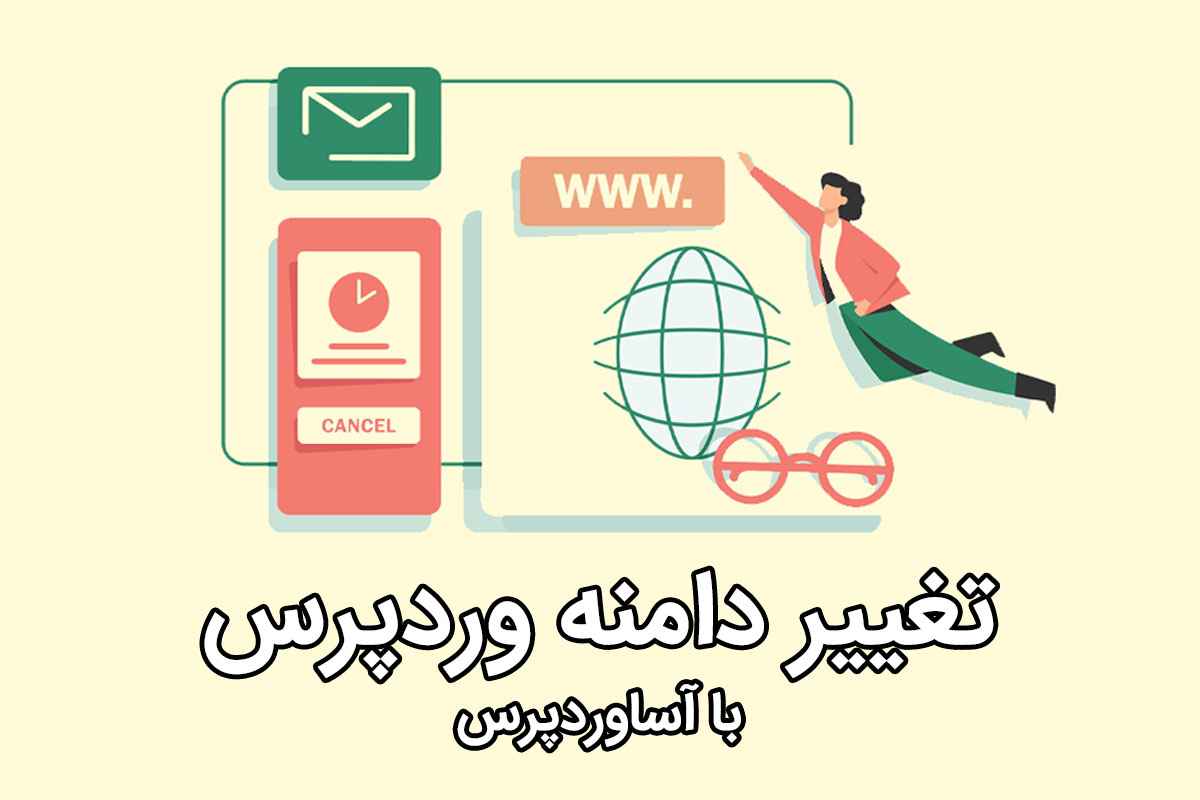
همانطور که میدانید آدرس یک وبسایت از مهمتری اجزا یک سایت محسوب میشود. آدرس سایت مانند پل ارتباطیای است که اجزا مختلف سایت را به یکدیگر مرتبط میکند در نتیجه میبایست همیشه مراقب دامنه وبسایت خود باشیم تا مشکلی برای سایت و در نهایت کاربران آن رخ ندهد. ولی گاهی ممکن است شرایطی پیش آید که مجبور به تغییر آدرس سایت خود شوید. زمانی که به دلیل بروز تغییرات ناگهانی در ساختارهای مختلف سایت، قسمتهایی از سایت مثل، دستهبندیها، برچسبها و… دچار مشکل شدهاند و به درستی کار نمیکنند. با بروز این قبیل مشکلات در سایت، شما مجبورید تا آدرس سایت خود را بررسی نمایید و اقدام به تغییر نشانی آدرس سایت در وردپرس نمایید. در این مقاله از آساوردپرس قصد داریم تا به شما آموزش تغییر آدرس سایت در وردپرس را بدهیم. در این آموزش سعی کردیم انواع روشهای مختلف برای تغییر نشانی سایت در وردپرس را بیان کنیم. با ما همراه باشید.
همانطور که گفتیم در این مقاله به معرفی چند روش برای تغییر دامنه اصلی سایت در وردپرس خواهیم پرداخت. شما با استفاده از این روشها میتوانید آدرس وردپرس را تغییر دهید و یا اگر مشکلی در ساختار آدرس سایت به وجود آمده باشد را با ویرایش و یا تغییر حل نمایید.
نکته مهم: قبل از انجام روشهای زیر، بهتر است یک نسخه پشتیبان از دیتابیس وردپرس خود تهیه نمایید تا اگر با خطا و یا مشکلی رو به رو شدید بتوانید به راحتی مشکل پیش آمده را حل نمایید. همچنین قبل از هر تغییری در یکی از فایل wp-config.php و functions.php، یک نسخه کپی از آنها نیز داشته باشید.
اگر میخواهید دامنه و آدرس خود را در وردپرس تغییر دهید، این روش میتواند بهترین گزینه برای شما باشد. البته در این روش میبایست حتماً به پیشخوان وردپرس دسترسی داشته باشید در غیر این صورت نمیتوانید از این روش استفاده نمایید.
برای انجام این روش میبایست وارد پیشخوان وردپرس خود شوید و از منو تنظیمات به قسمت عمومی بروید. مطابق تصویر زیر در دو فیلد نشانی وردپرس (URL) و نشانی سایت (URL) آدرسهای خود را همراه با http وارد نمایید. حتماً دقت داشته باشید که در انتهای آدرس از / استفاده نکرده باشید.
بعد از ثبت آدرسهای خود، تنظیمات را ذخیره نمایید و سایت خود را مشاهده نمایید. قطعاً میبینید که اگر در مشکلی در ساختار وردپرس داشتهاید، برطرف شده است. اگر هم قصد تغییر دامنه در وردپرس را نیز داشته باشید، بعد از ذخیره تنظیمات از این بخش آدرس دامنه در وردپرس به دامنه جدید تغییر پیدا میکند.
در این روش شما به صورت مستقیم از طریق دیتابیس اقدام به ویرایش آدرس در وردپرس خود مینمایید. در این روش میبایست وارد هاست خود شوید و سپس به قسمت phpmyadmin برای دسترسی به دیتابیس خود وارد شوید. بعد ورود به هاست روی گزینهی phpmyadmin بزنید تا وارد صفحه مدیریت پایگاه داده در هاست خود شوید.
بعد از وارد شدن به phpmyadmin، امکان دارد از شما نام کاربری و رمز خواسته شود که شما میبایست از همان نام کاربری و رمز عبور که برای ورود به هاست استفاده میکنید، استفاده نمایید. بعد از ورود به پایگاه داده، از ستون سمت چپ پایگاه داده خودتان را انتخاب کنید تا جداول پایگاه داده برای شما نمایش داده شوند. سپس روی جدول wp_options کلیک نمایید تا جداول تنظیمات پایگاه داده وردپرس را ببینید. البته به این نکته توجه کنید که اگر در زمان نصب وردپرس، پیشوند جداول را تغییر داده باشید، این نام تغییر کرده و به جای _wp از یک پیشوند دیگر استفاده خواهد کرد. ولی در هر صورت جداول پایگاه داده شما میبایست شامل پسوند options باشند.
در این مرحله، طبق تصویر بالا میبایست دو فیلد siteurl و home را ببینید و اقدام به ویرایش آنها نمایید. بر روی دکمهی Edit هر یک از این دو گزینه کلیک نمایید تا به صفحه ویرایش هر یک از آنها وارد شوید. سپس همانند تصویر زیر، در فیلد option_value آدرس سایت خود را به همراه http وارد نمایید. توجه کنید که اگر اقدام به نصب SSL در وردپرس نمودهاید، باید این آدرس را همراه https وارد کنید.
بعد از ویرایش کردن آدرس siteurl به سراغ ویرایش فیلد home رفته و همین کار را تکرار میکنید و آدرسی که در siteurl وارد نمودهاید را در این قسمت نیز وارد میکنید. اگر با مشکل ساختار آدرس مواجهاید و یا حتی اگر آدرسهای این دو فیلد نیز درست بودند یک بار روی دکمه Go کلیک نمایید تا بروز رسانی شوند.
در این روش به راحتی میتوانید با استفاده از قرار دادن کدهای siteurl و home در فایل wp-config.php وردپرس، ساختار آدرس در وردپرس را اصلاح نمایید و یا اینکه اقدام به تغییر آدرس دامنه در وردپرس کنید. برای انجام این مرحله در ابتدا باید وارد هاست خود شوید و سپس روی گزینه File manager کلیک نمایید تا وارد صفحه مدیریت فایلها در هاست خود شوید.
در مسیر public_html فایل wp-config.php را پیدا کرده و روی این فایل کلیک راست نمایید و گزینه Edit را انتخاب کنید. در صفحهی ویرایش میبایست کدهای زیر را دقیقاً زیر کدهایی که با نام define یعنی قبل از خط That’s all, stop editing! Happy blogging هستند، قرار دهید.
define(‘WP_HOME’,’https://asawp.com’);
define(‘WP_SITEURL’,’https://asawp.com’);
حال میبایست در کدهای بالا، آدرس دامنه خود را به جای https://asawp.com وارد نمایید. حتماً دقت کنید که اگر از SSL استفاده میکنید حتماً آدرس خود را همراه با https وارد نمایید. همچنین از گذاشتن / در انتهای آدرس سایت نیز خودداری کنید. بعد از ذخیره نمودن فایل اگر آدرس سایت را باز کنید متوجه میشوید که مشکل ساختار آدرس در وردپرس برطرف شده است.
در این روش میبایست با قرار دادن کد در فایل functions اقدام به اصلاح آدرس در وردپرس خود نمایید. برای انجام این کار، در File Manager هاست خود به مسیر /public_html/wp-content/themes/ وارد شوید و سپس به پوشه قالبی که از آن استفاده مینمایید، وارد شوید. در این پوشه فایلی با نام functions.php وجود دارد آن را پیدا کرده و کدهای زیر را در ابتدای این فایل بعد از خط <?php در قرار دهید.
update_option( ‘siteurl’, ‘https://asawp.com’);
update_option( ‘home’, ‘https://asawp.com’);
در کدهای بالا، آدرس دامنه خود را به جای https://asawp.comوارد نمایید. حتماً دقت کنید که اگر از SSL استفاده میکنید حتماً آدرس خود را همراه با https وارد نمایید. بعد از گذاشتن کد و ذخیره نمودن فانکشن قالب، به پیشخوان وردپرس خود بروید میبینید که مشکل برطرف شده است. برای اینکه با هر بار ورود به پیشخوان وردپرس این کد اجرا نشود، بعد از رفع مشکل کدهایی که در بالا گذاشتید را حذف کنید.
سخن پایانی
امیدواریم که این آموزش از آساوردپرس نیز مورد توجه و پسند شما قرار گرفته باشد. اگر در وردپرس یا مباحث دیگر مشکلاتی داشتید، دیدگاههایتان را اعلام کنید ما در کوتاهترین زمان ممکن پاسخگوی شما هستیم.